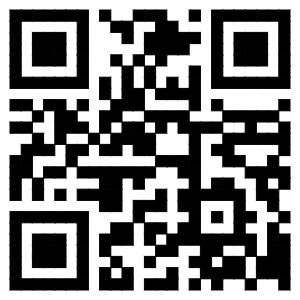无线网卡已经成为我们日常生活中不可或缺的一部分,它为我们提供了便捷的无线网络连接。然而,对于一些新手用户来说,安装无线网卡的驱动程序和正确设置无线网卡可能会带来一些困惑。本文将为您详细介绍无线网卡驱动程序的安装方法以及无线网卡的设置步骤,帮助您轻松解决这些问题。
一、无线网卡驱动程序的安装方法
1. 确认无线网卡型号:首先,您需要确认您所使用的无线网卡的型号。您可以在无线网卡上找到型号标识,或者通过设备管理器查看。一旦您确认了无线网卡的型号,就可以开始安装驱动程序了。
2. 下载驱动程序:访问无线网卡制造商的官方网站,找到对应型号的驱动程序下载页面。在下载页面上,选择与您的操作系统相匹配的驱动程序版本,并点击下载按钮。将下载的驱动程序保存到您的计算机上。
3. 安装驱动程序:双击下载的驱动程序文件,按照安装向导的指示进行安装。通常情况下,您只需要点击“下一步”按钮,直到安装完成。安装过程可能需要一些时间,请耐心等待。
4. 重启计算机:安装完成后,您需要重启计算机以使驱动程序生效。完成重启后,您的无线网卡应该能够正常工作了。
二、无线网卡的设置方法
1. 连接无线网络:在安装完无线网卡驱动程序后,您可以通过以下步骤连接到无线网络。
a. 打开网络设置:在任务栏上找到网络图标,右键点击并选择“打开网络和Internet设置”。
b. 打开无线网络设置:在网络设置页面上,点击“Wi-Fi”选项卡,确保无线网络开关处于打开状态。
c. 扫描可用网络:点击“扫描”按钮,系统将自动搜索并列出可用的无线网络。
d. 连接到网络:选择您要连接的无线网络,并点击“连接”按钮。如果需要输入密码,输入正确的密码后点击“连接”。
2. 配置无线网络:一旦成功连接到无线网络,您可以根据需要进行以下配置。
a. IP地址设置:在网络设置页面上,点击“更改适配器选项”,找到您的无线网卡,右键点击并选择“属性”。在属性窗口中,双击“Internet协议版本4(TCP/IPv4)”,选择“使用下面的IP地址”,输入您想要设置的IP地址、子网掩码和默认网关。
b. DNS设置:在属性窗口中,双击“Internet协议版本4(TCP/IPv4)”,选择“使用下面的DNS服务器地址”,输入您想要设置的首选DNS服务器和备用DNS服务器。
c. 其他设置:根据需要,您还可以配置其他无线网络设置,如无线频道、安全类型等。
三、总结
通过本文的介绍,我们详细了解了无线网卡驱动程序的安装方法以及无线网卡的设置步骤。安装无线网卡驱动程序和正确设置无线网卡是保证无线网络连接顺利运行的关键步骤。希望本文对您有所帮助,让您能够轻松享受无线网络带来的便利。
标题:无线网卡驱动程序安装与设置指南:轻松享受无线网络的便利
文章来源地址: http://smdn.m.chanpin818.com/info/wxwlsb/art_145035.html
声明: 非本网作品均来自互联网或AI生成,发布目的在于传递更多信息,并不代表本网赞同其观点和对其真实性负责。如涉及作品内容、 版权和其他问题,请及时与本网联系,我们将在第一时间删除内容,本网站对此声明具有最终解释权。